الرسام هو أداة رسومية يمكنك استخدامها لإنشاء رسومات بسيطة أو مفصّلة. يمكن أن تكون هذه الرسومات
إما بالأبيض والأسود أو ملونة، ويمكن أن يتم حفظها كملف صورة نقطية
يمكن طباعة الرسم أو استخدامه كخلفية لسطح المكتب، أو لصقه في مستند آخر. يمكن استخدام
الرسام أيضاً لعرض وتحرير الصور التي تم مسحها ضوئياً
يمكن أيضاً استخدام الرسام للعمل مع الصور، مثل ملفات من نوع (.jpg) أو (.gif) أو (.bmp) يمكن لصق صورة الرسام في
مستند آخر قمت بإنشائه، أو يمكن استخدامها كخلفية لسطح المكتب
لفتح برنامج الرسام
نفتح قائمة ابدأ – كافة البرامج – برامج ملحقة – الرسام
MsPaint PaintBrushà Accessories à All Programs àStart menu
يمكن أيضاً فتح برنامج الرسام من قائمة ابدأ نختار تشغيل ثم نكتب في صندوق التشغيل mspaint ثم نضغط موافق
تعيين حجم لوحة الرسم
في القائمة صورة، انقر فوق السمات.
تحت وحدة القياس، انقر فوق وحدة القياس التي تريد استخدامها من أجل العرض والارتفاع
اكتب القياسات في العرض والارتفاع المطلوبة
يمكن تغيير حجم لوحة الرسم أيضاً عن طريق سحب مقابض تغيير حجم الصورة، الموجودة في الزاوية
اليسرى السفلية وعلى طول الجانبين الأيسر والسفلي للصورة
لرسم خط مستقيم
في مربع الأدوات، انقر فوق خط
أسفل مربع الأدوات، انقر فوق عرض الخط
اسحب المؤشر لرسم الخط
يمكن رسم خط أفقي، أو عمودي، أو قطري بزاوية 45 درجة تماماً وذلك
بضغط SHIFT باستمرار أثناء السحب
عند سحب المؤشر، يُستخدم اللون الأمامي. لاستخدام اللون الخلفي، اضغط با
ستمرار زر الماوس الأيمن واسحب المؤشر
لرسم خط ذي شكل حر
في مربع الأدوات، انقر فوق قلم
اسحب المؤشر لرسم الخط
لرسم خط منحني
في مربع الأدوات، انقر فوق منحن
في أسفل مربع الأدوات، انقر فوق عرض الخط
ارسم خطاً مستقيماً عن طريق سحب المؤشر
انقر حيث تريد أن يكون هناك قوس من المنحني، ثم اسحب المؤشر لضبط المنحني
لرسم قطع ناقص أو دائرة
في مربع الأدوات، انقر فوق قطع ناقص
أسفل مربع الأدوات, انقر فوق نمط التعبئة
اسحب المؤشر لرسم القطع الناقص أو الدائرة
يمكن رسم دائرة بضغط SHIFT باستمرار أثناء سحب المؤشر
يكون عرض حد الدائرة أو القطع الناقص بنفس الثخانة المحددة لأدوات الخطوط. لتغيير ثخانة
الحد, انقر فوق أداة الخط أو المنحنى
في مربع الأدوات, ثم انقر فوق الخانة التي تريدها في المربع أسفل مربع الأدوات
لرسم مستطيل أو مربع
في مربع الأدوات، انقر فوق مستطيل لإنشاء شكل قائم الزوايا، أو انقر فوق مستطيل
مستدير الزوايا لإنشاء شكل مستدير الزوايا
أسفل مربع الأدوات, انقر فوق نمط التعبئة
لرسم مستطيل، اسحب المؤشر بشكل قطري في الاتجاه الذي تريده
لرسم مربع، اضغط SHIFT باستمرار أثناء سحب المؤشر.
لإنشاء تعبئة ملونة، انقر فوق نمط التعبئة أسفل مربع الأدوات لإختيار لون التعبئة انقر
بزر ماوس اليمين على اللون الطلوب
لرسم مضلع
في مربع الأدوات، انقر فوق مضلع .
أسفل مربع الأدوات, انقر فوق نمط التعبئة.
اسحب المؤشر لرسم خط مستقيم.
انقر مرة واحدة فوق كل موضع تريد أن تظهر فيه قطعة خط جديدة
انقر نقراً مزدوجاً عند الانتهاء.
لاستخدام زوايا بدرجة 45 و90 فقط، اضغط باستمرار المفتاح SHIFT أثناء سحب المؤشر
لكتابة نص وتنسيقه
في مربع الأدوات، انقر فوق نص .
لإنشاء إطار نص، اسحب المؤشر بشكل قطري إلى الحجم الذي تريده
في شريط أدوات النص، انقر فوق الخط، والحجم، والنمط الذي تريده للنص
إذا لم يكن شريط أدوات النص معروضاً، ففي القائمة عرض
انقر فوق شريط أدوات النص. يمكن سحب شريط الأدوات إلى أي موقع في الإطار
اكتب النص المطلوب. يمكن أيضاً لصق النص في مربع نص، ولا يمكن لصق الرسومات
يتم تعريف لون النص بواسطة اللون الأمامي. ولجعل الكتابه على الصوره مباشره نضغط من شريط الادوات على الرمز الموضح
يمكن إدخال نص في مربع نص لمرة واحدة فقط. بعد أن تنقر خارج المربع، يتحول
النص إلى صورة نقطية ولا يمكن جعله نشطاً مجدداً
لتغيير لون النص، انقر فوق لون ما في مربع الألوان
لمسح صورة بكاملها
إذا تم تحديد أي جزء من الصورة، فانقر خارج المنطقة المحددة
في القائمة صورة، انقر فوق مسح الصورة
مسح كائنات رسومية
في مربع الأدوات، انقر فوق ممحاة
انقر فوق حجم الممحاة أسفل مربع الأدوات
انقر بزر الماوس الأيمن فوق لون في مربع الألوان إذا كان اللون الذي تريد المسح به
يختلف عن اللون الخلفي الحالي
اسحب المؤشر فوق الناحية التي تريد مسحها
مسح منطقة محددة
في مربع الأدوات، انقر فوق تحديد لتحديد ناحية مستطيلة، أو انقر فوق تحديد حر لتحديد ناحية ذات شكل حر
حدد الناحية التي تريد مسحها.
في القائمة تحرير، انقر فوق مسح التحديد أو من لوحة المفاتيح انقر زر Delete
تمدد عنصر أو انحرافه
حدد الشكل الذي تريد تمديده أو انحرافه باستخدام أداة التحديد.
في أسفل مربع الأدوات، انقر فوق أحد الأمرين التاليين
في القائمة صورة، انقر فوق تمدد/انحراف
تحت التمدد، اكتب مقدار النسبة المئوية المطلوبة لكي تتمدد الصورة بشكل أفقي أو عمودي
تحت الانحراف، اكتب عدد الدرجات المطلوبة لكي تنحرف الصورة بشكل أفقي أو عمودي
تعبئة كائن بلون
في مربع الأدوات، انقر فوق ملء باللون .
نقر بزر الماوس الأيسر أو الأيمن فوق لون ما في مربع الألوان
انقر بزر الماوس الأيسر أو الأيمن فوق الناحية أو الكائن الذي تريد تعبئته
إذا كان هناك فواصل في حدود الشكل الذي تريد تعبئته، فإن اللون يتسرب إلى باقي ناحية الرسم. لاغلاق الفتحات
انقر فوق القائمة عرض، وأشر إلى تكبير/تصغير، ثم انقر فوق حجم كبير أو مخصص
للرسم بالفرشاة
في مربع الأدوات، انقر فوق فرشاة
في أسفل مربع الأدوات، انقر فوق شكل الفرشاة
من أجل الرسم، اسحب المؤشر فوق الصورة
الرش بالفرشاة
في مربع الأدوات، انقر فوق فرشاة
في أسفل مربع الأدوات، انقر فوق حجم الرش
للرش، اسحب مؤشر الماوس فوق الصورة
إنشاء ألوان مخصصة
في مربع الألوان، انقر فوق اللون الذي تريد تغييره
في القائمة ألوان، انقر فوق تحرير الألوان
انقر فوق تعريف الألوان المخصصة
انقر فوق عينة لتغيير التدرج والإشباع، ثم حرّك مربع التمرير في
تدرج اللون لتغيير الإضاءة.
انقر فوق إضافة إلى الألوان المخصصة
نسخ لون من كائن الى كائن آخر
في مربع الأدوات، انقر فوق انتقاء لون
انقر فوق الناحية التي تتضمن اللون الذي تريد نسخه
في مربع الأدوات، انقر فوق ملء باللون
انقر فوق الكائن أو الناحية حيث تريد تطبيق اللون الجديد
إدراج ملف صورة في الصورة الحالية
في القائمة تحرير، انقر فوق لصق من
حدد موقع الملف الذي تريد إدراجه وانقر نقراً مزدوجاً فوقه
اسحب ملف الصورة لوضعه في مكانه بشكل صحيح، ثم انقر خارج التحديد
عكس أو استدارة صورة
حدد الشكل المطلوب عكسه أو استدارته باستخدام أداة التحديد
في القائمة صورة، انقر فوق انعكاس/استدارة
انقر فوق أحد الخيارات تحت انعكاس أو استدارة
نسخ ولصق جزء من صورة
حدد الشكل أو الصورة المطلوب نسخه أو لصقه
اسحب المؤشر لتعريف الناحية التي تريد نسخها
في القائمة تحرير، انقر فوق نسخ
في القائمة تحرير، انقر فوق لصق
اسحب التحديد إلى موقع جديد
استخدام صورة ما كخلفية لسطح المكتب
احفظ الصورة بتنسيق jpg
في القائمة ملف، انقر فوق أحد الأوامر التالية
الأمر تعيين كخلفية للشاشة تجانب يغطي سطح المكتب بنسخ عن الصورة
الأمر تعيين كخلفية للشاشة توسيط يضع الصورة في وسط سطح المكتب
اتمنى ان تستفيدوا
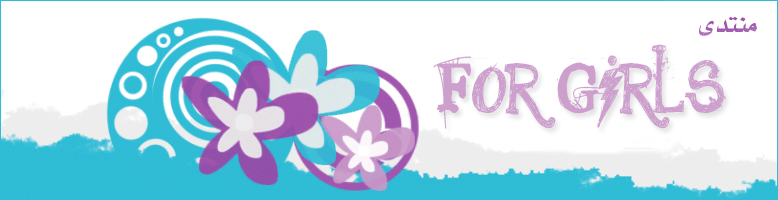




 ★ الَجّنِسِ»
★ الَجّنِسِ»  ★ عٌدٍدٍ الَمًسِاهّمًاتٌ »
★ عٌدٍدٍ الَمًسِاهّمًاتٌ »  ★ نِقُاطِ »
★ نِقُاطِ »  ★ الانتساب »
★ الانتساب » 
 ★ الَعٌمًر »
★ الَعٌمًر »