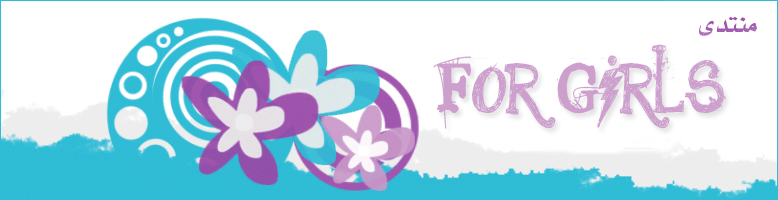 منتديات كراميش ترفيهي اجتماعي تعليمي ابداع تالق تواصل تعارف - مع تحيات : طاقم الادارة : Äŀ ĵðõяŶ , ,Abody Alyazedi ,−ـ‗‗ـ●عزيـزஇالنفـس●ـ_‗ـ−,ωω^ ملك الإحساس ^ωω |
  |
اهَلآ وسَهلآ بِأعضِآء مُنتدَى كراميش نَتِمنى لِڪمْ قضآء آجمل آلأۈقَآت فِي مُنتَدآنآ
[ تَحِيآتنآ آلإدآرهۂ ]..♥ ـــــــــــــــــــــــــــ
Follow me / تابعوني

ـــــــــــــــــــــــــــ
|
| |||||||||||||||||||||||||||||||||||||||||||||||||||||||||||||||||||||||||||||||||||||||||||||||||||||||||||||||||||||||||||||||||||||||||||||||||||||||

 ★ الَجّنِسِ»
★ الَجّنِسِ»  ★ الَعٌمًر »
★ الَعٌمًر »  ★ عٌدٍدٍ الَمًسِاهّمًاتٌ »
★ عٌدٍدٍ الَمًسِاهّمًاتٌ »  ★ نِقُاطِ »
★ نِقُاطِ »  ★ الانتساب »
★ الانتساب » 



